ISO file, which is also known as ISO image, is a type of file that represents disc data compressed with numerous applications in a single place. It is similar to zip file but instead of compressing miscellaneous data, ISO image files often contains operating systems, applications, games and other programs that needs to be burned on a DVD/CD or an external flash drive in order to use it.
Usually, when we upgrade our operating systems, we need to download the ISO image file from Internet and burn it into a CD/DVD or USB drive to make it bootable. After that, the computer writes all the data from the ISO image file into that disk drive. Then, when we try to reboot your PC, the computer automatically recognizes the operating system from the CD/DVD and starts installing operating system. Now, if you imagining that burning ISO file into a CD/DVD is similar to copy pasting documents from local drive then you are terribly wrong. ISO files should be burned into CD/DVD by using speacial programs.
Here is a walkthrough explaining how to create bootable CDs with ImgBurn. I think the first step is to make sure the.iso file is bootable. From Windows 7, you can burn the.iso right from an Explorer window. Make sure you select the.iso file you want to burn before you try to click the Burn buttons. Make Bootable CD / DVD Disc. You can also directly drag files and folders from Windows Explorer to the PowerISO window. Choose the menu 'Action New Folder' to create a new folder. Choose the menu 'Action Change Label' to change the default label. Choose the menu 'File Properties' to set the iso.
In this article, we will be showing 2 fantastic ways to make a bootable CD/DVD from ISO files and then run them on your computer in order to install operating systems like Windows 7/8/10 or reset lost Windows password.
Method 1: Create Bootable DVD with Free ISO Burner
Free ISO burner is an open source ISO burning program that helps to write data from an ISO image file to CD/DVD and further make it bootable. It works with other devices as well like flash drives and re-writable disks. Free ISO burner doesn't really require to input complicated settings but rather uses default settings to burn ISO image files into CD/DVD. The main advantage of using Free ISO Burner is that it can be run directly after downloading without any installation at all. Let's see how this program works to make a bootable CD/DVD.
Step 1: Since, the program is free and open source. You can visit freeisoburner.com and download the tool on your Windows computer.
Step 2 : Double click on the downloaded file and you should be able to see the main user interface of the program. Like we mentioned, no require to install the software at all.
Step 3 : Now, insert the CD/DVD in your computer and the program should detect it automatically. If not, then try to eject and re-insert the disc again. Click on 'Open' then locate the ISO image file from the local drive.
Step 4 : Leave all the options as it is if you do not have knowledge about them and simply click on 'Burn'. The program is tad slower so it may take quite a while after the burning process is started. Once the burning is done, the disc will be ejected automatically and your bootable disc is ready to be installed.
Please be careful. This program no longer works on Windows 64 Bit and the burning process is extremely slow. Plus, the success burning rate is lower than other programs.
Method 2: Make Bootable CD/DVD with UUkeys ISO Mate for Windows 10 & Windows 7
Honestly speaking, these days most ISO burners are either out of date or simply doesn't work. However, UUkeys ISO Mate is one the latest one that burns ISO files into external portable drives. It can easily make a bootable CD/DVD or USB thumb drive from an ISO. It uses powerful engines to make the process as quick as possible, making it 20X times faster than any other ISO burners available online.

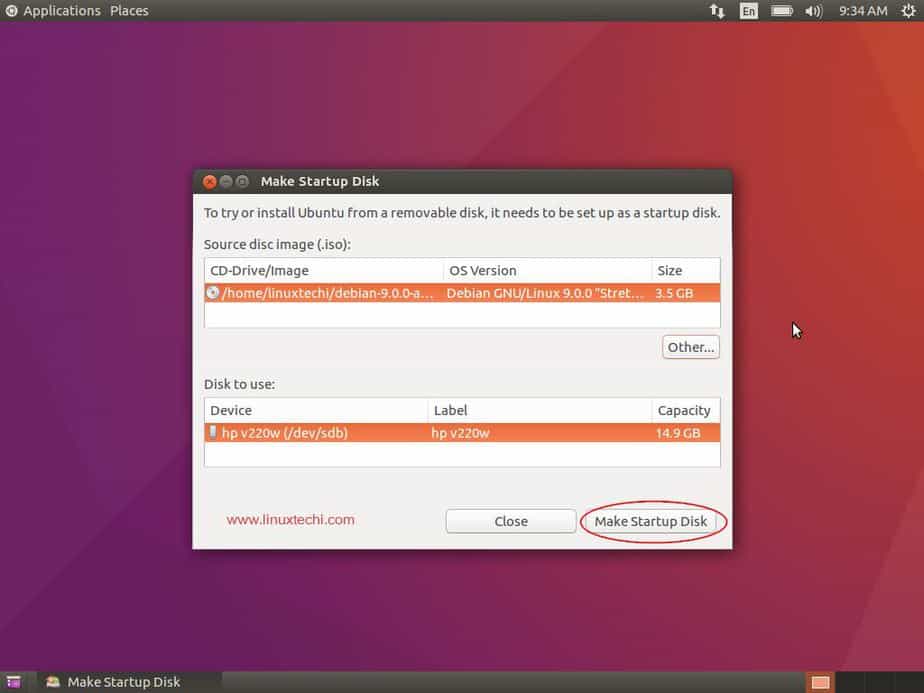
Moreover, the user interface is quite interactive and doesn't require any instruction to work with this tool. The tool is very smart and auto detects external portable drives like DVD, pen drive automatically if it is inserted. Compatible with DVD Disc brands like Sony, Maxell, Philips, Imation etc.
Step 1: Download and install ISO Burner in your Windows computer in few seconds and run it to see its flawless user interface.
Step 2: Insert the CD/DVD in your PC and the UI of this program will automatically show the name of the drive.
Step 3: Select ISO image file from the computer and choose the system file format like NTFS or FAT32 etc. You can even label your CD/DVD and finally click on 'Burn' to quickly finish this job. After the burning is finished, eject the CD/DVD and install the operating system in your PC normally.
Conclusion:
As you can conclude UUkeys ISO Mate is way faster than any other ISO burner. In addition, if you encounter any issue with this program then the support staff of this company will assist you throughout the process day or night. Always read the reviews and ratings before buying any tools online to see what the customers thinks of the program. We hope this article was able to educate you on how to make a bootable disk from ISO image without any issue.
Having read several guide about creating bootable media with Windows10's native tools I'm having a problem that I can't find reference to anywhere.
When I burn an iso to disk in windows 10 it's just copying an iso file to the CD, it's not expanding it and creating a bootable disk. Have tried a couple different iso files with the same result.
How do I get it to stop just copying the iso and actually do what all the guides describe?
TIA
3 Answers

ISO file is just a regular file, just like TXT or JPG or EXE files. You're burning the file on a CD/DVD, which makes sense in case of TXTs and JPGs and EXEs, but not in case of disk images where you actually want to burn disc image's content, not the file itself.
To burn the ISO image properly, right-click it and select Burn disc image.
gronostajgronostajMicrosoft has a tool that will help create bootable ISO devices such as an USB/CD.
Download the offical tool from Micrsoft and follow the instructions from the link.
Using the tool to create installation media (USB flash drive, DVD, or ISO file) to install Windows 10 on a different PC (click to show more or less information) Follow these steps to create installation media (USB flash drive or DVD) you can use to install a new copy of Windows 10, perform a clean installation, or reinstall Windows 10.
USB flash drive.
Attach a blank USB flash drive with at least 4GB of space. Any content on the flash drive will be deleted.
ISO file.
Save an ISO file to your PC, which you can use to create a DVD. After the file is downloaded, you can go to location where the file is saved, or select Open DVD burner, and follow the instructions to burn the file to a DVD. For more info about using an ISO file, see Additional methods for using the ISO file to install Windows 10 section below.
Burn disc image will be in the right click menu as gronostaj said (site said I couldn't comment to add this because I didn't have enough reputation)
This won't show though if ISO files are set to open with any program that isn't Windows Explorer.
Right click the iso file, choose properties and click 'Change' next to opens with. Choose 'Choose Windows Explorer'. You'll now see 'Burn Disc Image' in the right click option for your iso files.